When your USB sound interface or microphone doesn’t have a headphone output that lets you monitor your voice, and your recording software doesn’t have a direct monitor function either, there are a few tools that can help.
Built-in options
These come with your Mac, but there might be a significant delay or CPU load, which can make these options unusable. But why not try them first?
Quicktime Player
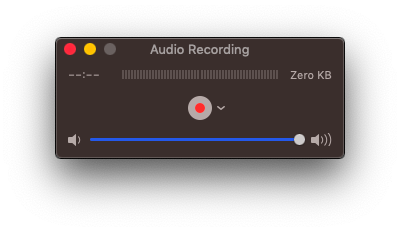
- Launch Quicktime
- Select
File > New Audio Recording - Select your microphone using the small
vnext to the recording button - Slide the volume control all the way to the right
You should now hear yourself in your headphones. No need to actually record in Quicktime.
Garageband
- Start with an empty project or if using a template, delete pre-configured tracks (mark track, then
Track > Delete Track) - Add a new track:
Track > New Track...
- select
Real Instrument - open
Instrument Setupand select your devices. - check
I want to hear my instrument as I play and record. - click
Create
- select
- You should now hear yourself.

If necessary, you can adjust the settings at the bottom right (in the Browse tab). There’s also an orange-colored on/off switch for the monitoring on the track itself.
3rd-party
If the onboard tools don’t do the trick for you, there are a couple alternatives. LineIn and Audio Monitor are all a bit old, but so far still seem to work well.
LineIn
This is one of Rogue Amoeba’s legacy applications. They offer it for free and the rest is pretty much self-explanatory.

Audio Monitor
Download (alternative download) and open it and you’ll see a bunch of files, but all you need is the AudioMonitor. Drop it into your applications folder. The first time you run it, you will have to right-click it and select open.
Select your audio devices and click
Play Through.
LadioCast
Download LadioCast from the Mac AppStore. Simply select your microphone in the first slot on the left and make sure Main is selected (red). Select your headphone output on the right and you’re done.


